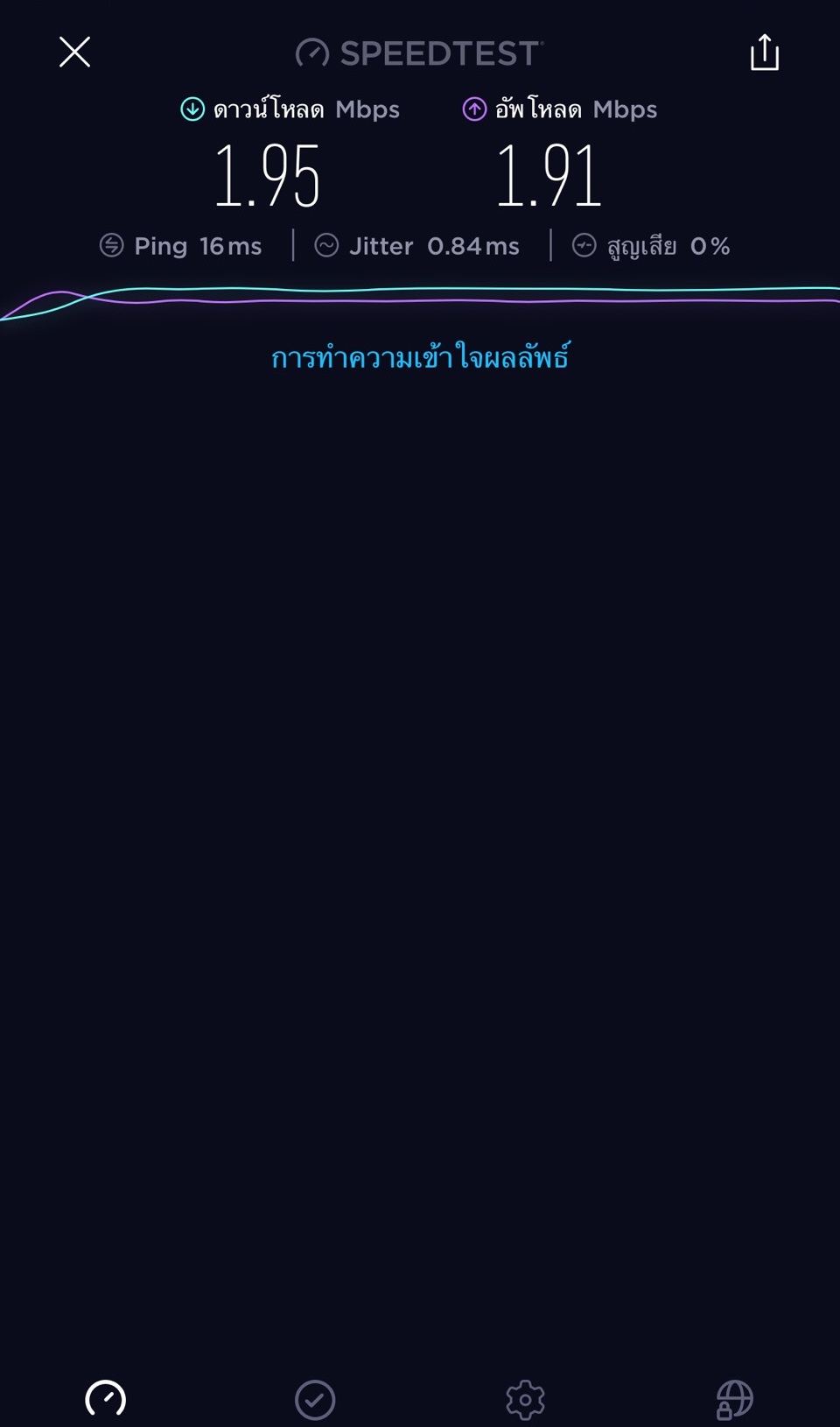กำหนด Queues กับการใช้งาน Bridge ง่าย ๆ เบื้องต้น
วันนี้เรามีวิธีการควบคุม Bandwidth กับการใช้งานหลายๆ Interface ด้วยกันโดยการควบคุม Bandwidth ที Interface : bridge ที่ทำการสร้างขึ้นไว้โดย Bandwidth ที่ภายใน Bridge ทั้งหมดก็จะสามารถใช้งานได้ตาม Queues ที่ได้ทำการตั้งค่าไว้โดยสามารถเลือกการกำหนดได้ทั้งขา Upload และ ขา Download ได้เลยเป็นการตั้งค่า Queues ที่ระดับเบื้องต้นที่ใช้งานง่ายไปชมตัวอย่างการตั้งค่ากันเลยครับ
ตัวอย่างการตั้ง Queues กับ Bridge
1. ตั้งค่าเมนู IP -> Address List
- กดปุ่ม Add แล้วทำการตั้งค่าดังรูป
- Address : 192.168.1.1/24
- Network : 192.168.1.0
- Interface : bridge1
- เมื่อตั้งค่าเสร็จแล้วกด Apply OK
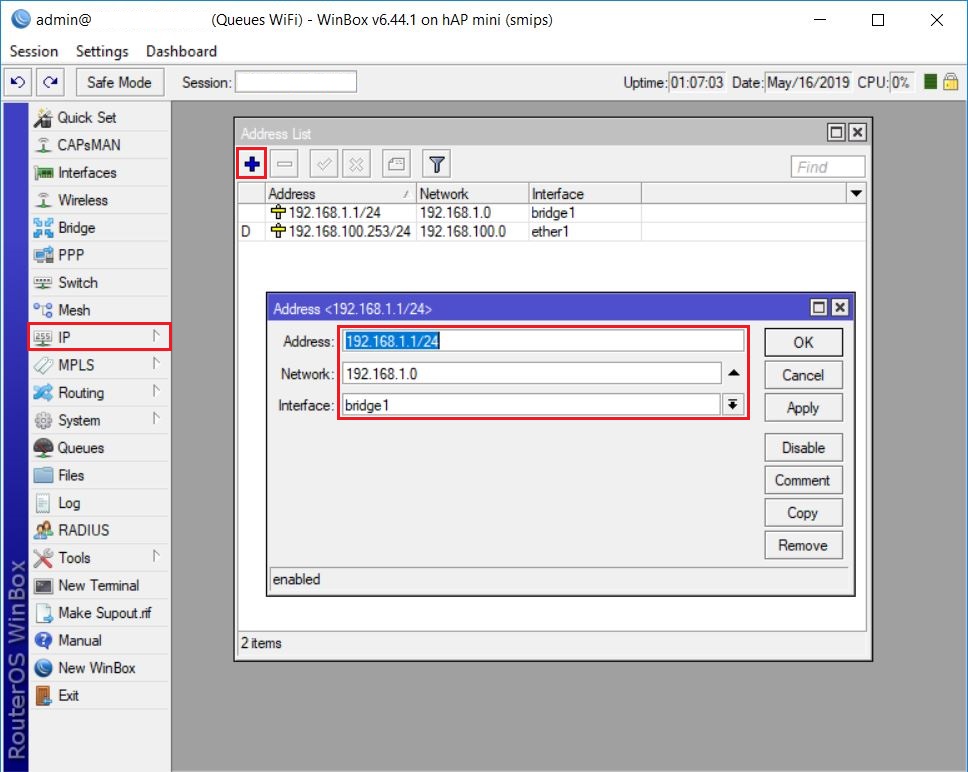
2. ตั้งค่าเมนู Bridge
- กดปุ่ม Add แล้วทำการตั้งค่าดังรูป
- Name : bridge1
- เมื่อตั้งค่าเสร็จแล้วกด Apply OK
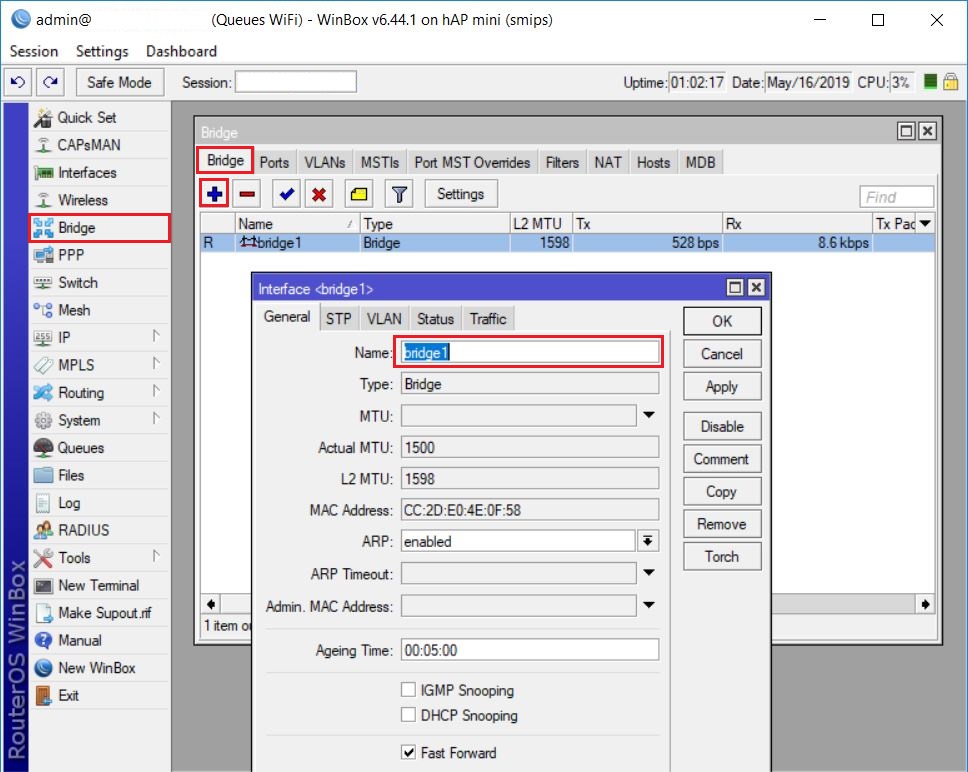
3. เมื่อตั้งค่าเสร็จแล้วจะได้ดังรูปด้านล่าง
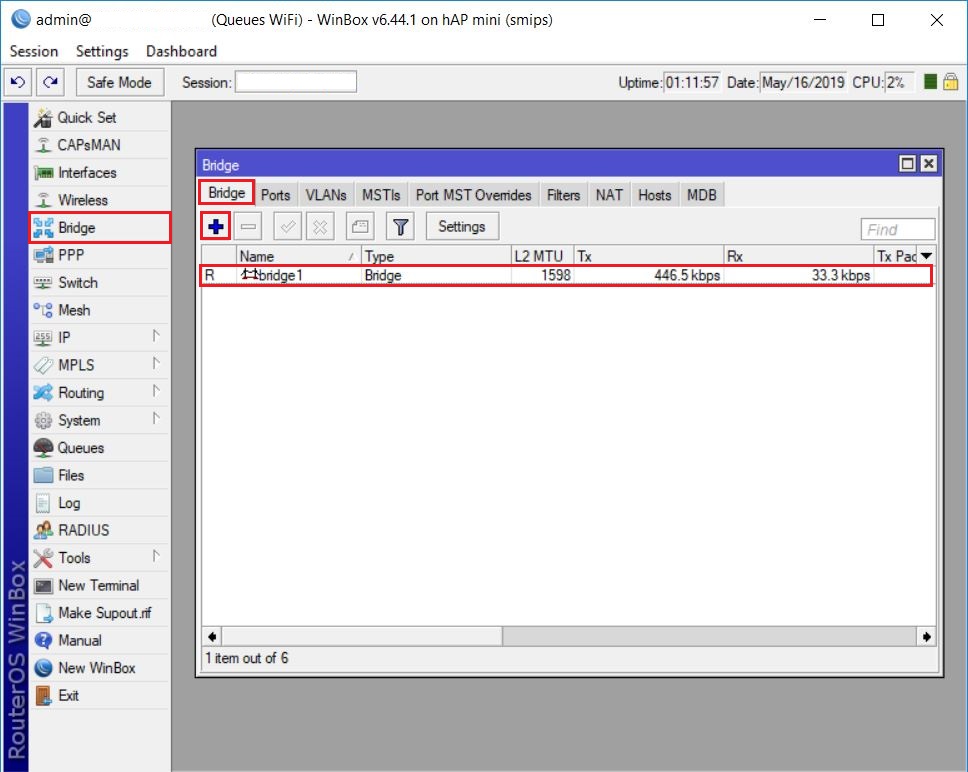
3.1 ตั้งค่าเพิ่มเติมจากข้อที่ 3
- หัวข้อ Ports กดปุ่ม Add แล้วทำการตั้งค่าดังรูป
- ทำการเพิ่ม Interface : ether2, ether3 ,wlan1 ไว้ใน : bridge1
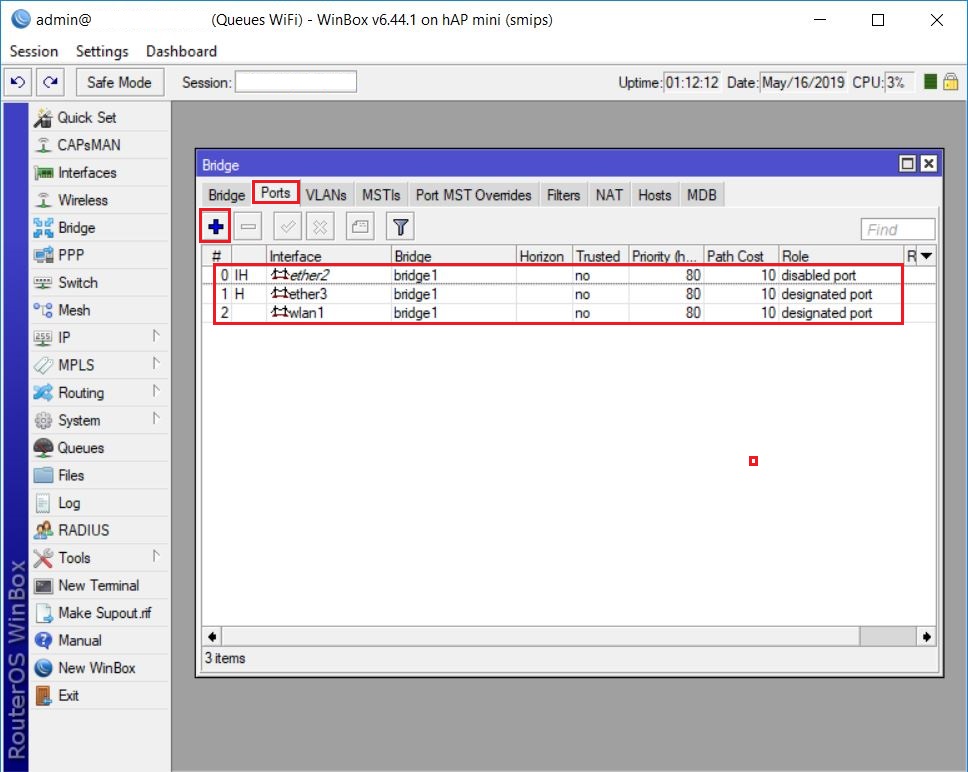
4. ทำการตั้งค่าเมนู DHCP Server ดังรูปด้านล่าง
- กดปุ่ม DHCP Setup เพื่อจ่าย DHCP Server ที่ Interface : bridge1
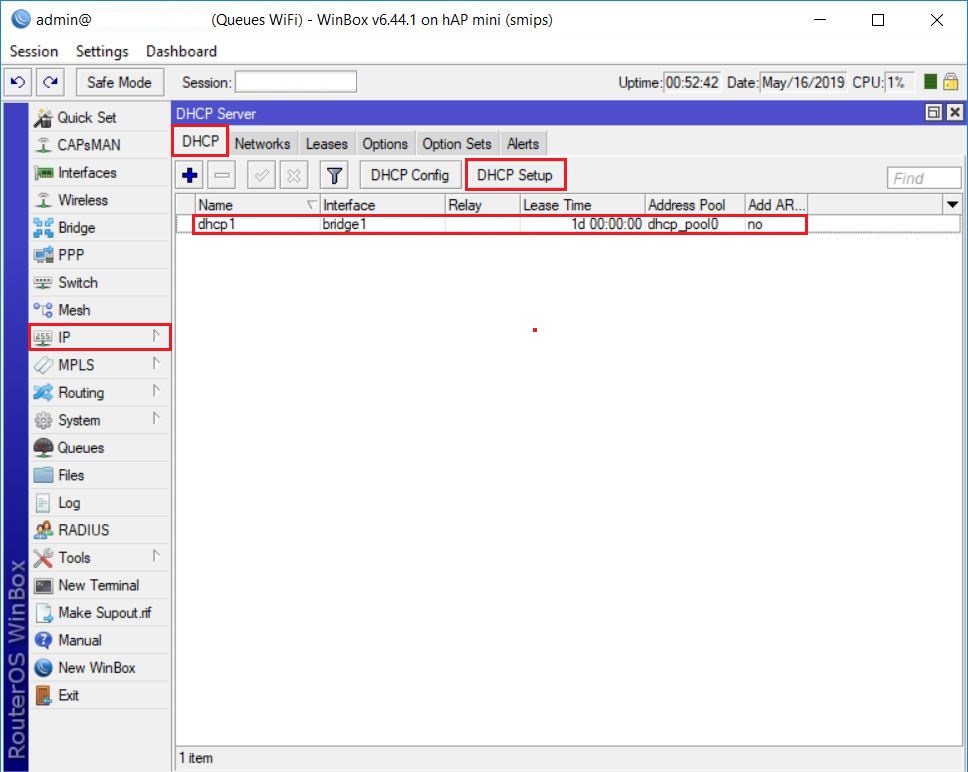
5. ตั้งค่าเมนู IP -> NAT
- จากนั้นกดปุ่ม Add แล้วทำการตั้งค่าดังรูป
- หัวข้อ General
- หัวข้อ Action
- เมื่อตั้งค่าเสร็จแล้วกดปุ่ม Apply OK

6. ตั้งค่าเมนู Queues ดังรูปด้านล่าง
- หัวข้อ Simple Queues
- กดปุ่ม Add แล้วทำการตั้งค่าดังรูป
- General
- Name : Queues WiFi (ตั้งชื่อเพื่อสื่อความใจ)
- Target : bridge1
- Target Upload : 2M (ตัวอย่างการกำหนดในส่วนอัพโหลด 2M)
- Target Download : 2M (ตัวอย่างการกำหนดในส่วนดาวน์โหลด 2M)
- เมื่อตั้งค่าเสร็จแล้วกด Apply OK
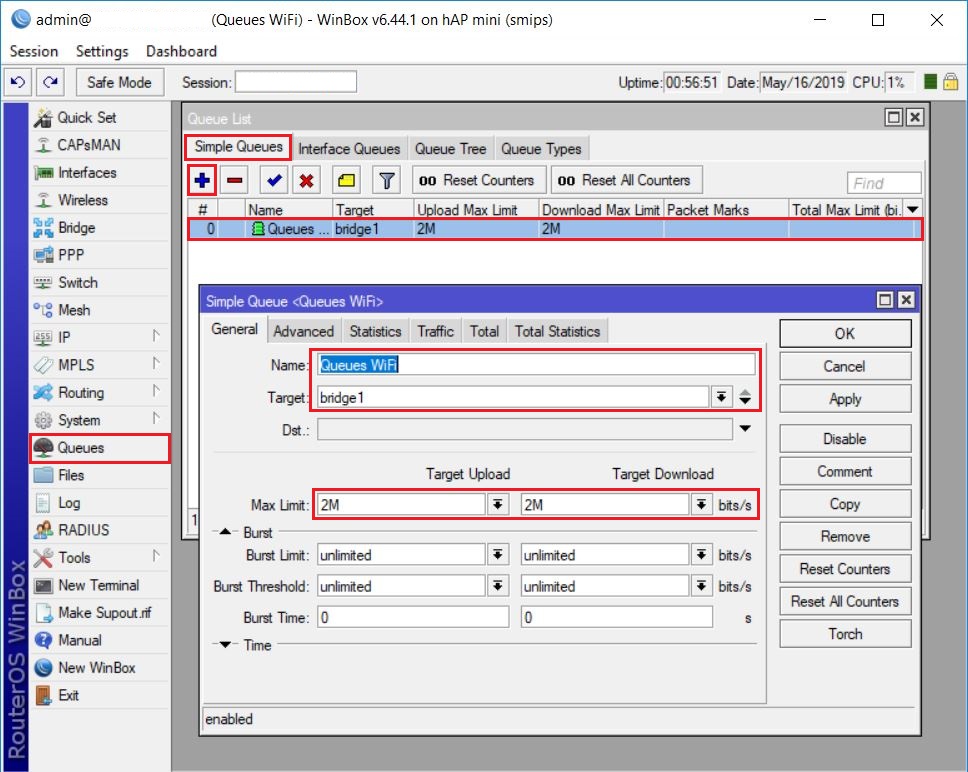
7. รูปตัวอย่างการทดสอบ Bandwidth โดยการกำหนด Queues โดยใช้การตั้งค่าดังข้อที่ 6
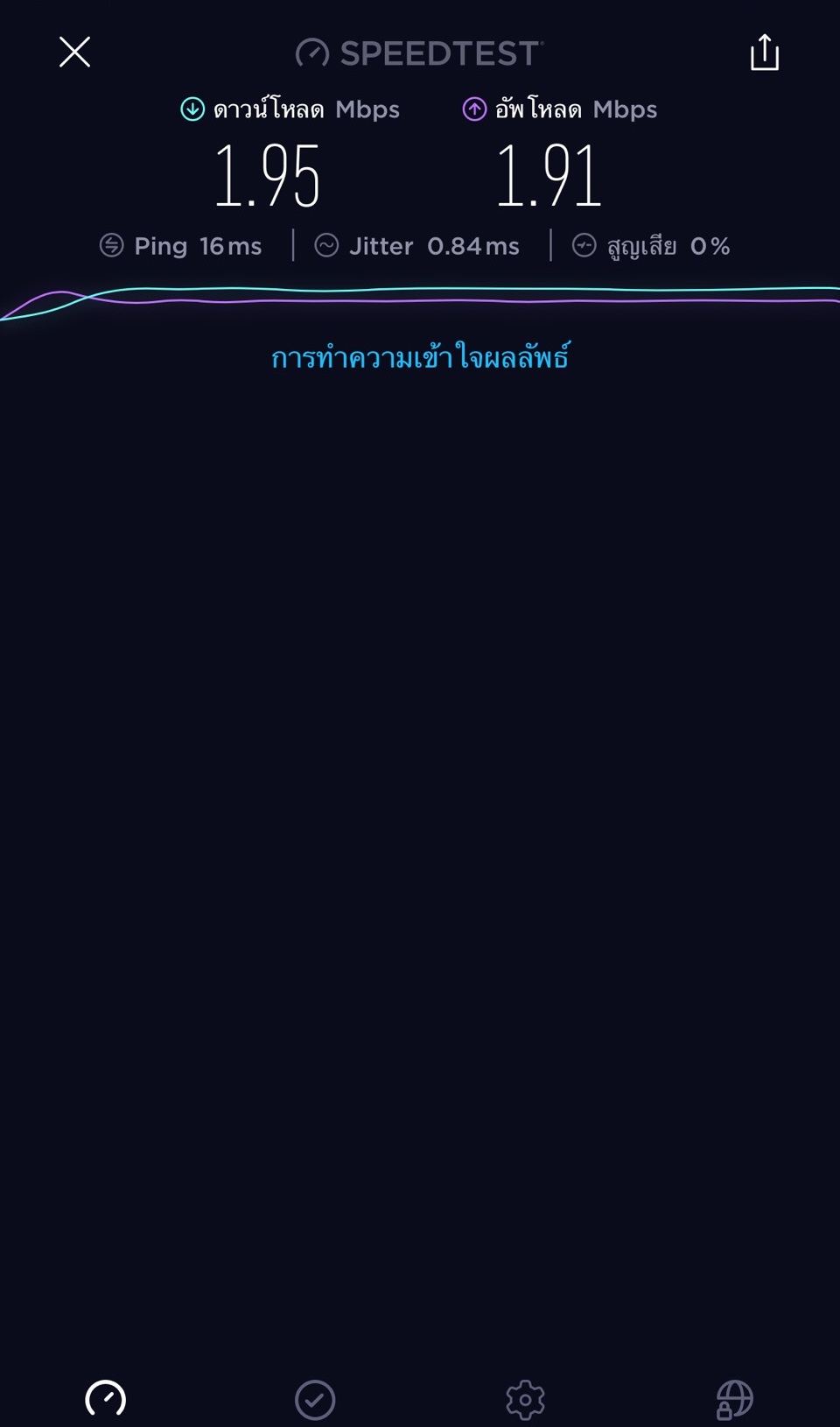
นึกถึงทีมงานมืออาชีพนึกถึง VRProService