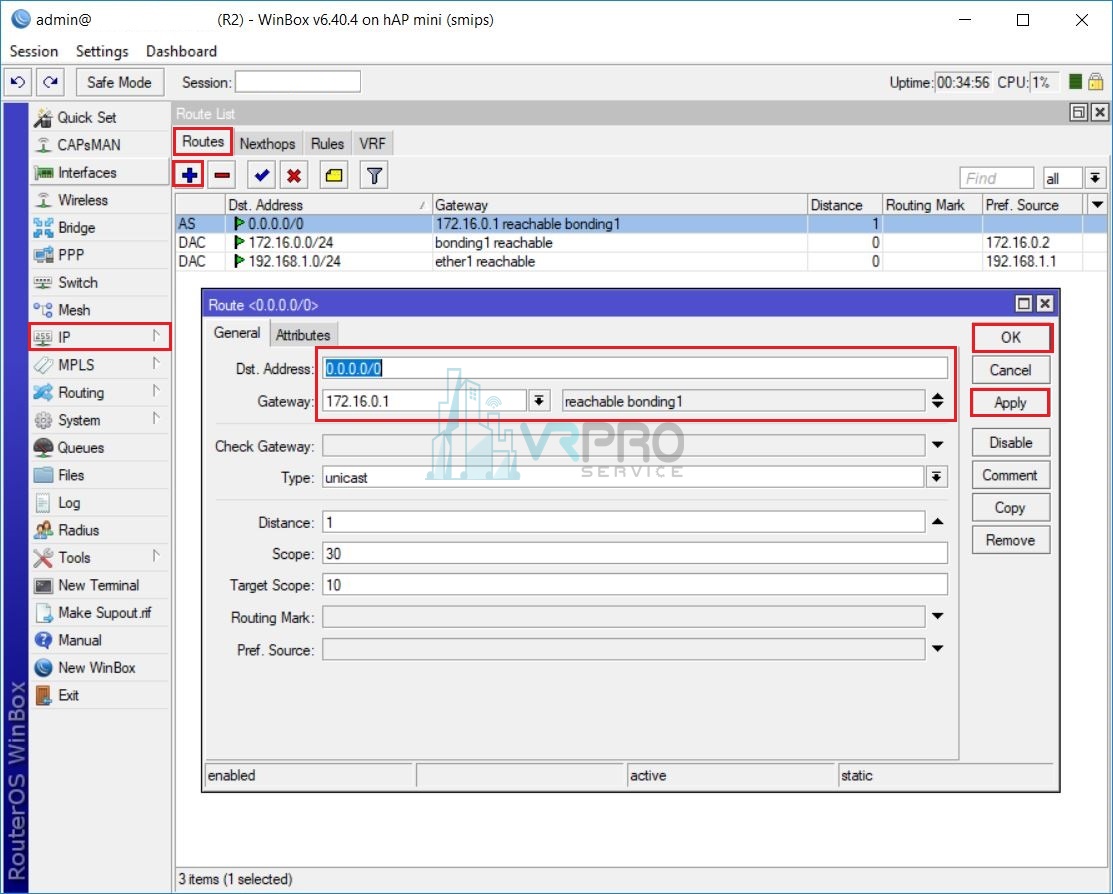ตั้งค่า Bonding เบื้องต้นบนอุปกรณ์ MikroTik
วันนี้เราขอยกหัวข้อเกี่ยวกับเรื่องการทำ Bonding บนตัวอุปกรณ์ MikroTik โดยวันนี้เราขอยกหัวข้อของ Mode : Active Backup โดยจุดเด่นของเจ้าตัว Mode : Active Backup จะช่วยในการสำรองเส้นทางในกรณีที่ว่า Link สื่อสารหลักมีปัญหาก็จะทำให้ Link สื่อสารสำรองขึ้นมาทำงานแทนเป็น Mode ที่น่าใช้งานมาก ๆ สำหรับการทำ Bonding ประเภทนี้ไปชมตัวอย่างการตั้งค่าการทำ Bonding Mode : Active Backup กันดีกว่า
ตัวอย่างการตั้งค่า Bonding ( Active Backup )
ตั้งค่า R1
1. เมนู Interface
- หัวข้อ Bonding กดปุ่ม Add แล้วทำการตั้งค่าดังรูป
- แทป Bonding
- Slaves : ether2, ether3
- Mode : active backup
- Primary : ether2 (เลือกให้ ether2 เป็นเส้นหลัก)
- เมื่อตั้งค่าแล้วให้กดปุ่ม Apply OK
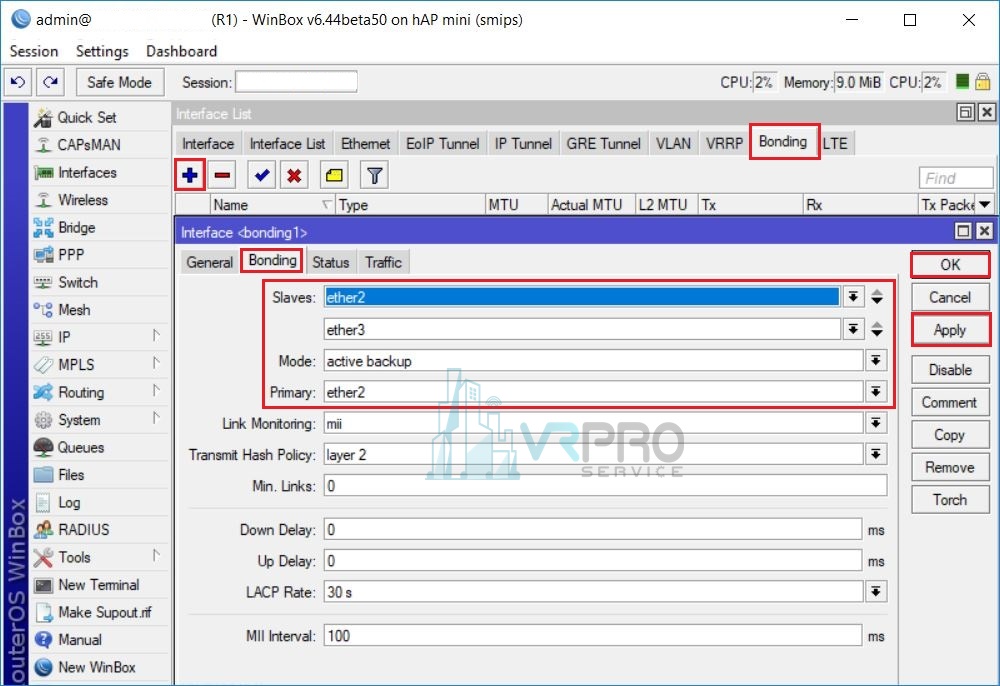
2. เมนู IP -> Address List
- กดปุ่ม Add แล้วทำการตั้งค่าดังรูป
- Address : 172.16.0.1/24 Interface : bonding1
- เมื่อตั้งค่าเสร็จแล้วกดปุ่ม Apply OK
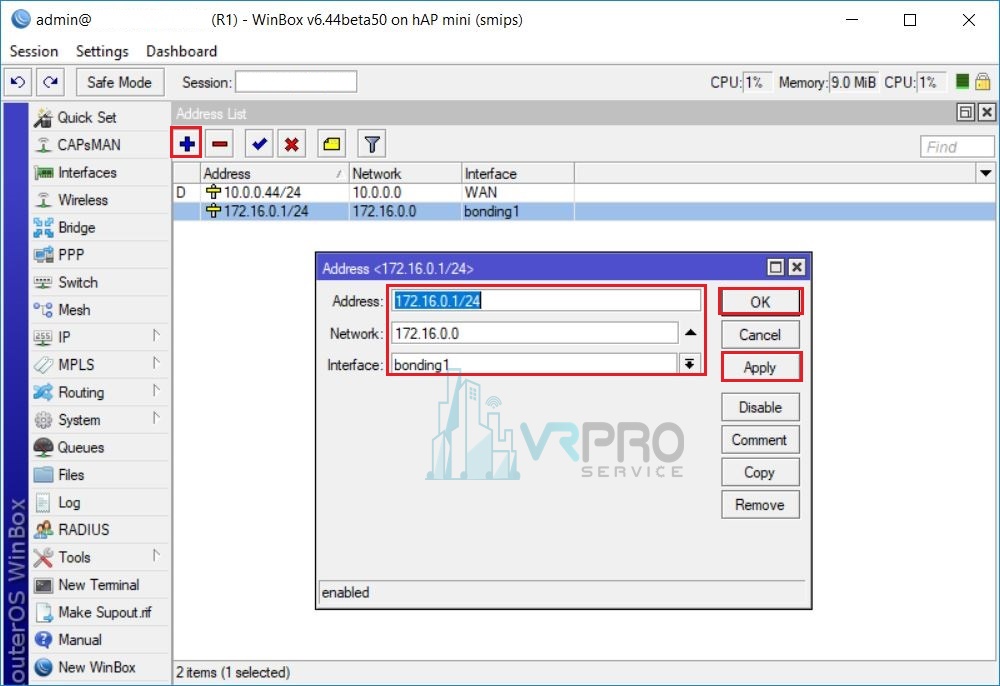
3. เมนู IP -> Firewall
- หัวข้อ NAT แล้วทำการตั้งค่าดังรูป
- กดปุ่ม Add
- Chain : srcnat Action : masquerade
- เมื่อเสร็จแล้วกดปุ่ม Apply OK
- เมนู IP -> DNS
- ติ๊กเครื่องหมายถูกช่อง : Allow Remote Requests
- เมื่อเสร็จแล้วกด Apply Ok
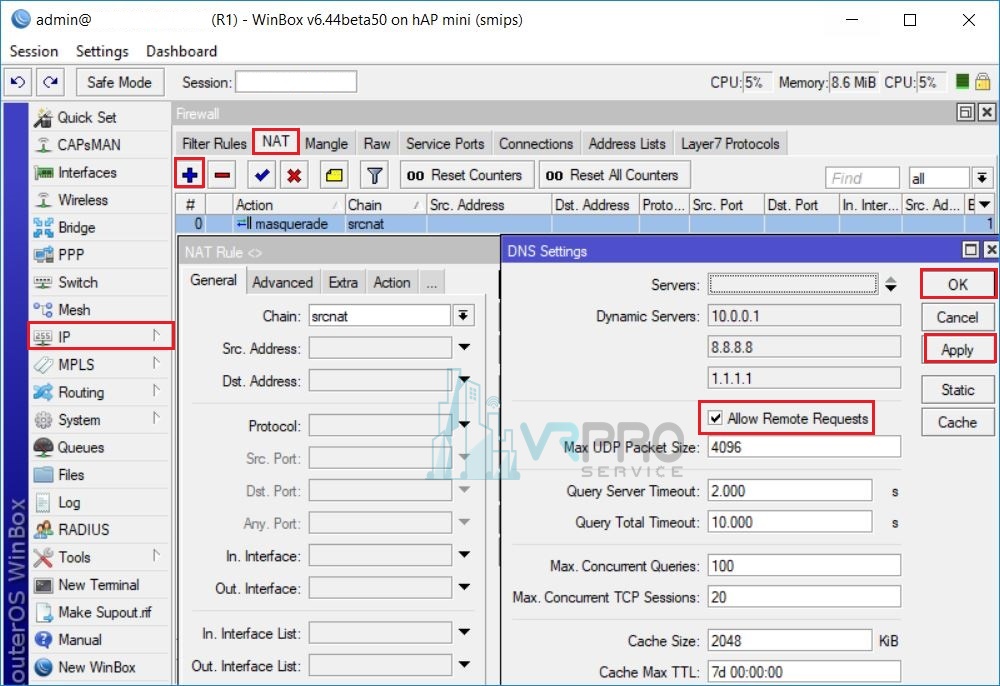
4. เมนู Interface
- หัวข้อ Bonding
- กดปุ่ม Add
- แทป Bonding แล้วทำการตั้งค่าดังรูป
- Slave : ether2, ether3
- Mode : active backup
- Primary : ether2 (เลือกให้ ether2 เป็นเส้นหลัก)
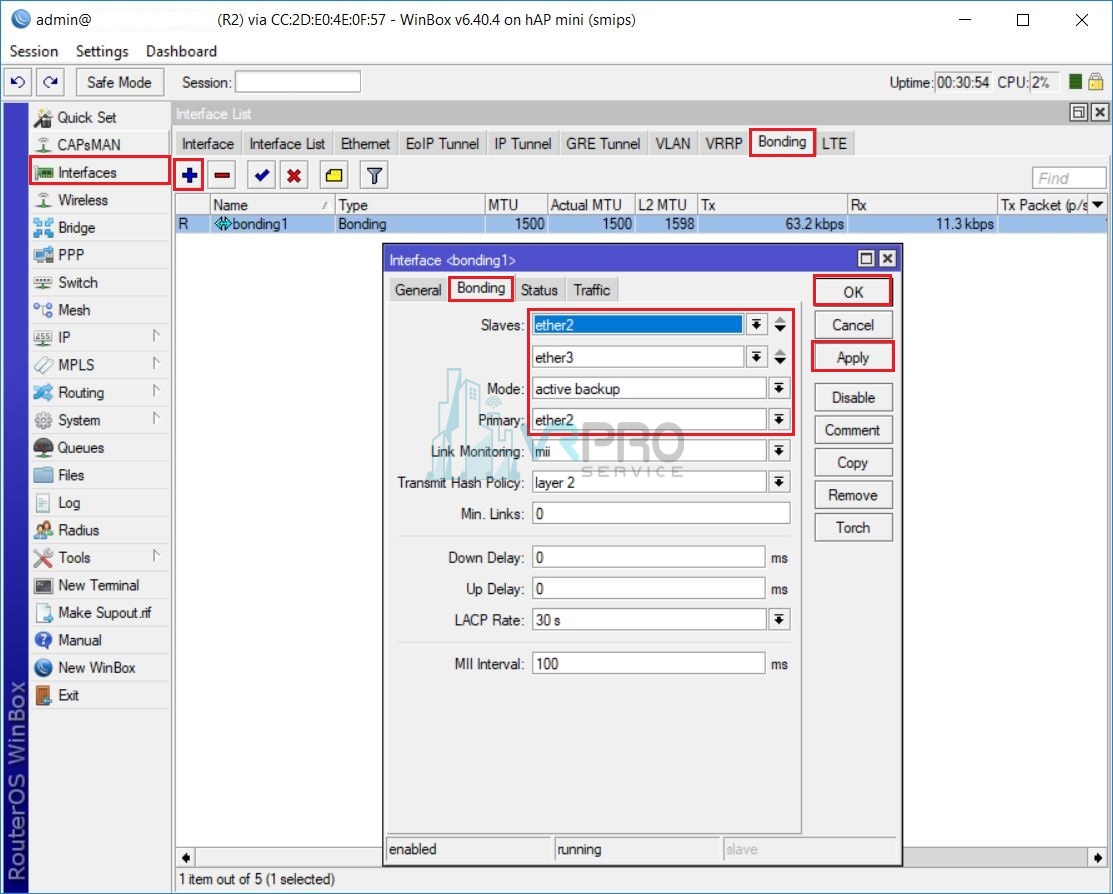
ตั้งค่า R2
5. เมนู IP -> Address List
- กดปุ่ม Add แล้วตั้งค่าดังรูป
- Interface : ether1 Address : 192.168.1.1/24
- Interface : bonding1 Address : 172.16.0.2/24
- เมื่อตั้งค่าเสร็จแล้วกดปุ่ม Apply OK
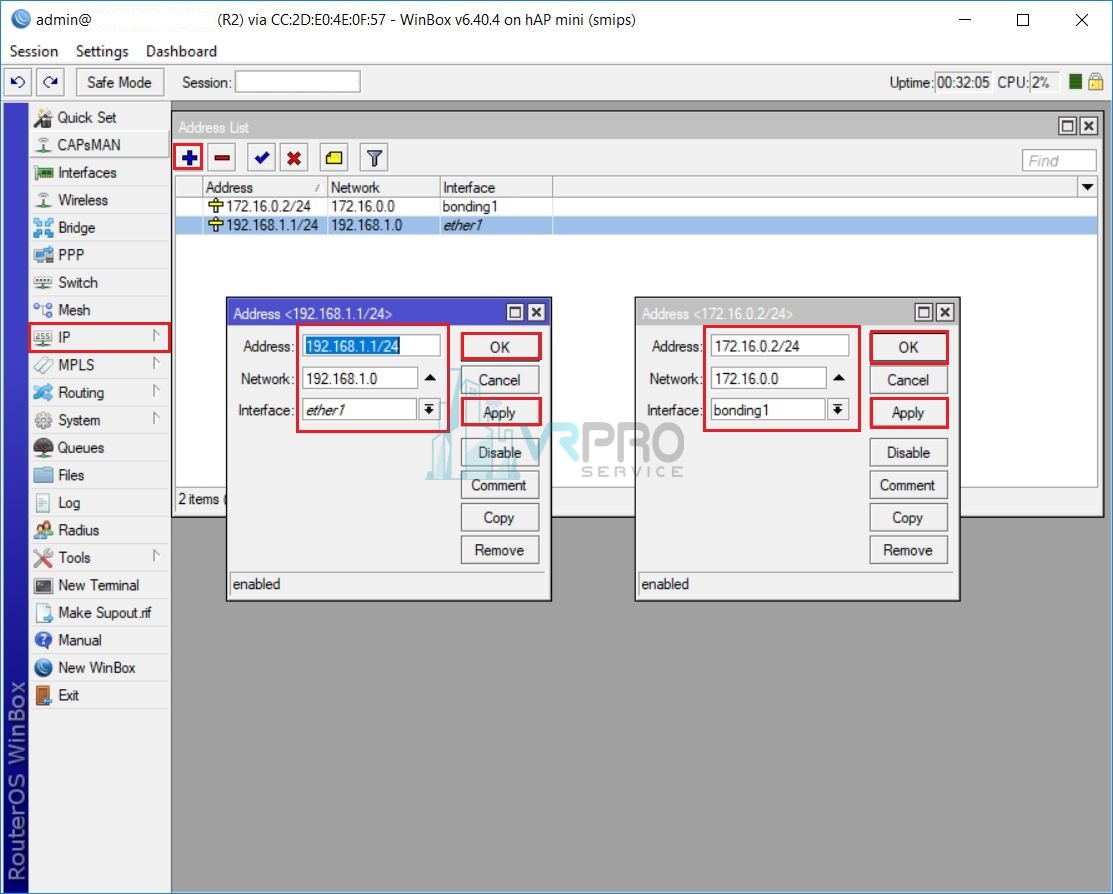
6. เมนู IP -> DHCP Server
- หัวข้อ DHCP แล้วทำการตั้งค่าดังรูป
- กดปุ่ม DHCP Setup
- เมื่อตั้งค่าเสร็จแล้วกดปุ่ม Apply OK
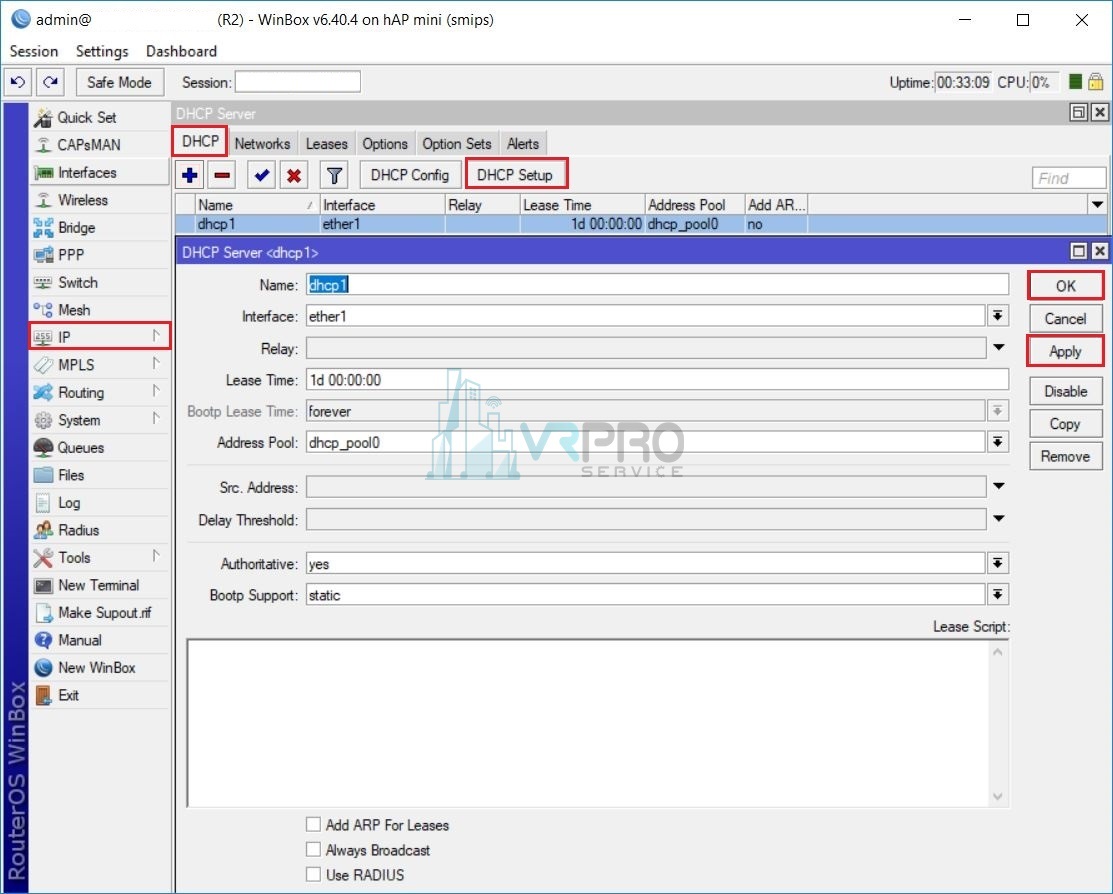
7. เมนู IP -> Firewall
- กดปุ่ม Add แล้วทำการตั้งค่าดังรูป
- Chain : srcnat Action : masquerade
- เมื่อเสร็จแล้วกดปุ่ม Apply OK
- เมนู IP -> DNS
- Server : 8.8.8.8, 1.1.1.1
- ติ๊กเครื่องหมายถูกช่อง : Allow Remote Requests
- เมื่อเสร็จแล้วกด Apply Ok
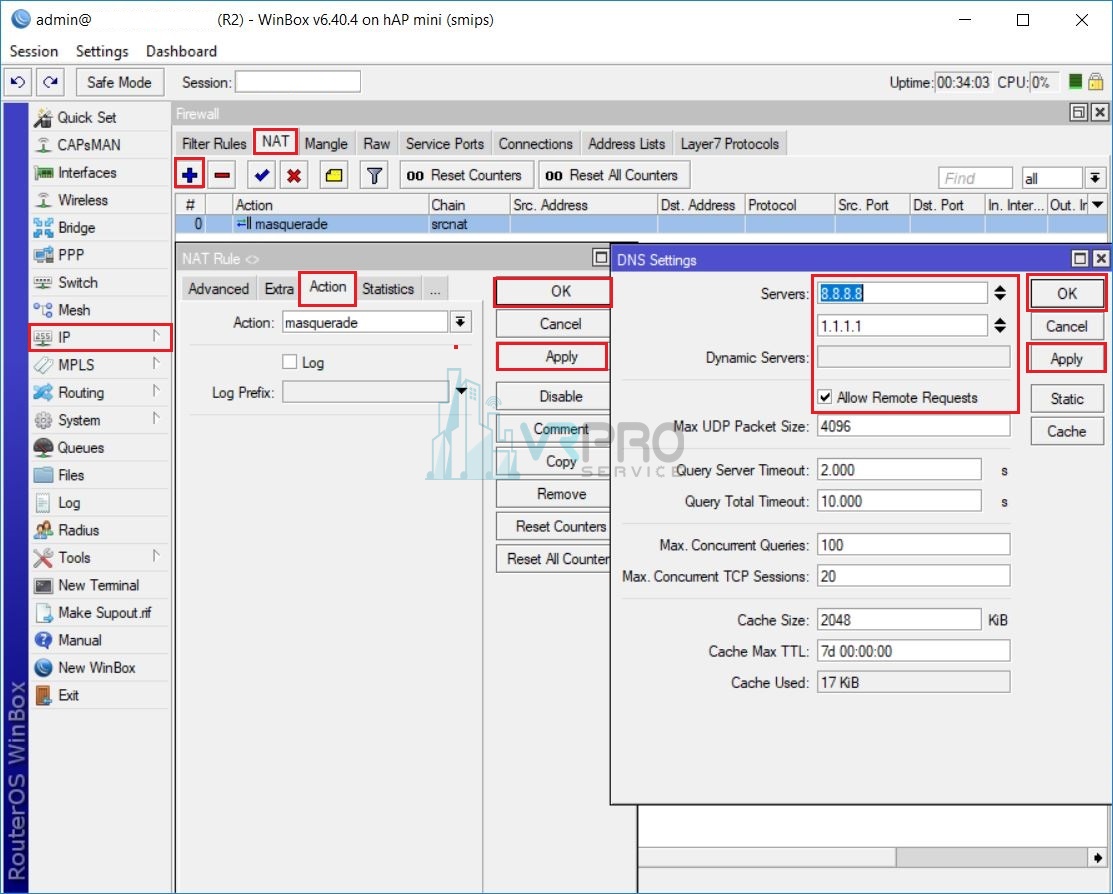
8. เมนู IP -> Routes
- หัวข้อ Routes
- กดปุ่ม Add แล้วทำการตั้งค่าดังรูป
- Dst. Addresss : 0.0.0.0/0
- Gateway : 172.16.0.1 (IP Gateway คือ R1)
- เมื่อตั้งค่าเสร็จแล้วกดปุ่ม Apply OK
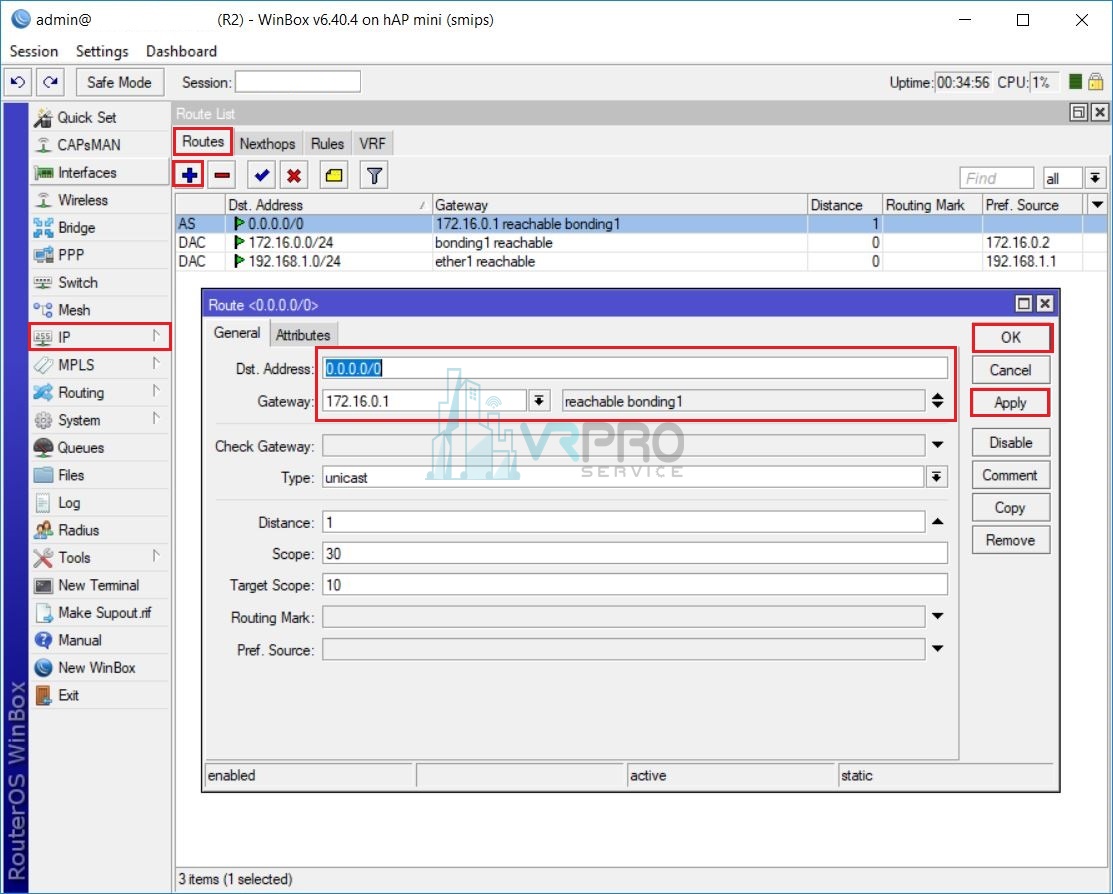 .
.
9. ทดสอบ PING 8.8.8.8 กรณีที่สาย ether1 และ ether2 ยังปกติอยู่
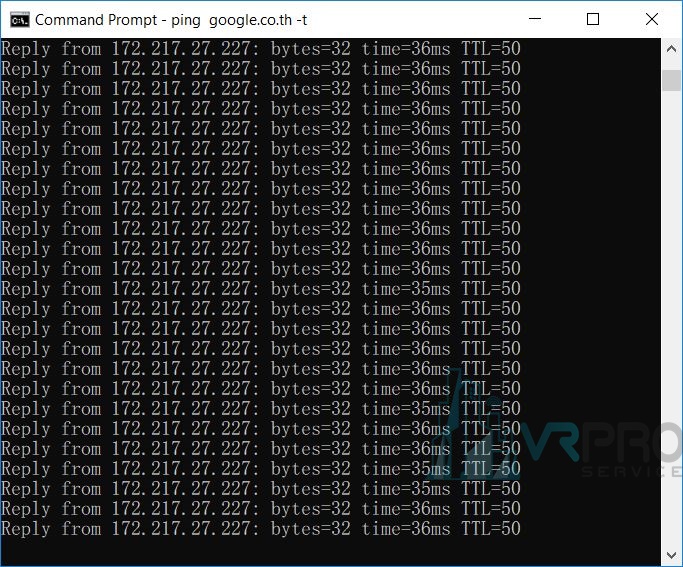
10. เพิ่มเติมจากข้อ 9 กรณีที่สาย ether1 เกิดมีปัญหาจะขึ้น : Request time out. และสาย ether2 ขึ้นมาทำงานแทน
***เมื่อสาย ether1 กลับมา Active ก็จะทำให้สาย ether2 กลับไปเป็น Backup แทน
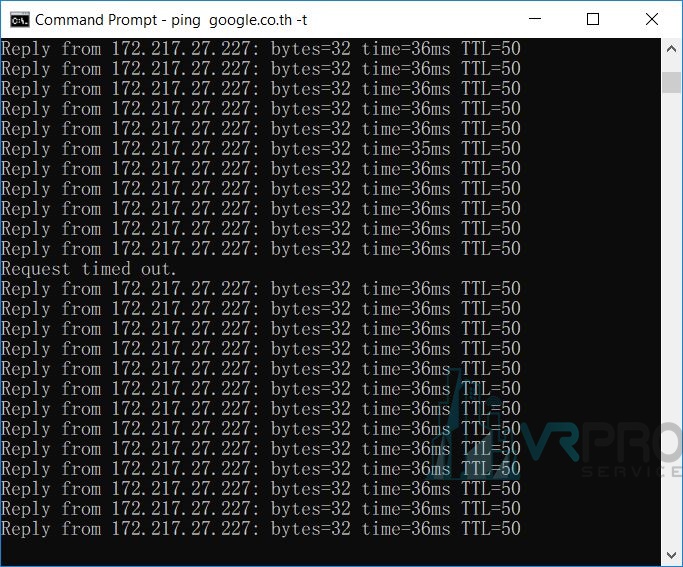
นึกถึงทีมงานมืออาชีพนึกถึง VRProService