วิธีตั้งค่า Simple CAPsMAN บนอุปกรณ์ MikroTik
วันนี้พูดถึงวิธีการตั้งค่า CAPsMAN บนอุปกรณ์ MikroTik กันดีกว่าว่าแต่เจ้าตัว CAPsMAN มันคืออะไร? CAPsMAN คือ Wireless Controller สำหรับอุปกรณ์ MikroTik โดยเป็น Package ที่ติดตั้งมาบนอุปกรณ์ที่สำคัญคือฟรีทำให้การ Configuration อุปกรณ์ Access Point จำนวนมากกลายเป็นเรื่องที่ทำได้ง่ายเลยมาดูวิธีการตั้งค่ากันดีกว่า
ตัวอย่างการตั้งค่าฝั่ง CAPsMAN Controller
1. ตั้งค่าเมนู Bridge
- กดปุ่ม Add แล้วทำการตั้งค่าดังรูป
- หัวข้อ General
- Name : bridge1
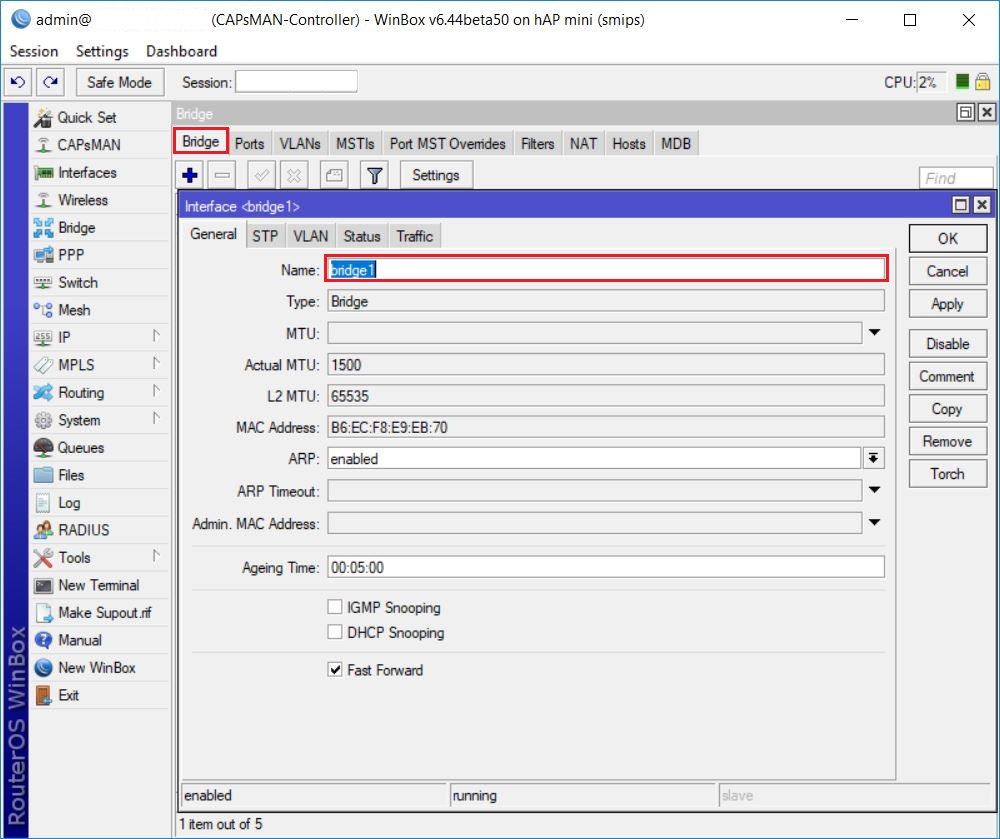
2. ตั้งค่าเพิ่มเติมจากข้อ 1
- หัวข้อ Ports
- กดปุ่ม Add แล้วทำการตั้งค่าดังรูป
- แทบ General
- Interface : ether2
- Bridge : bridge1
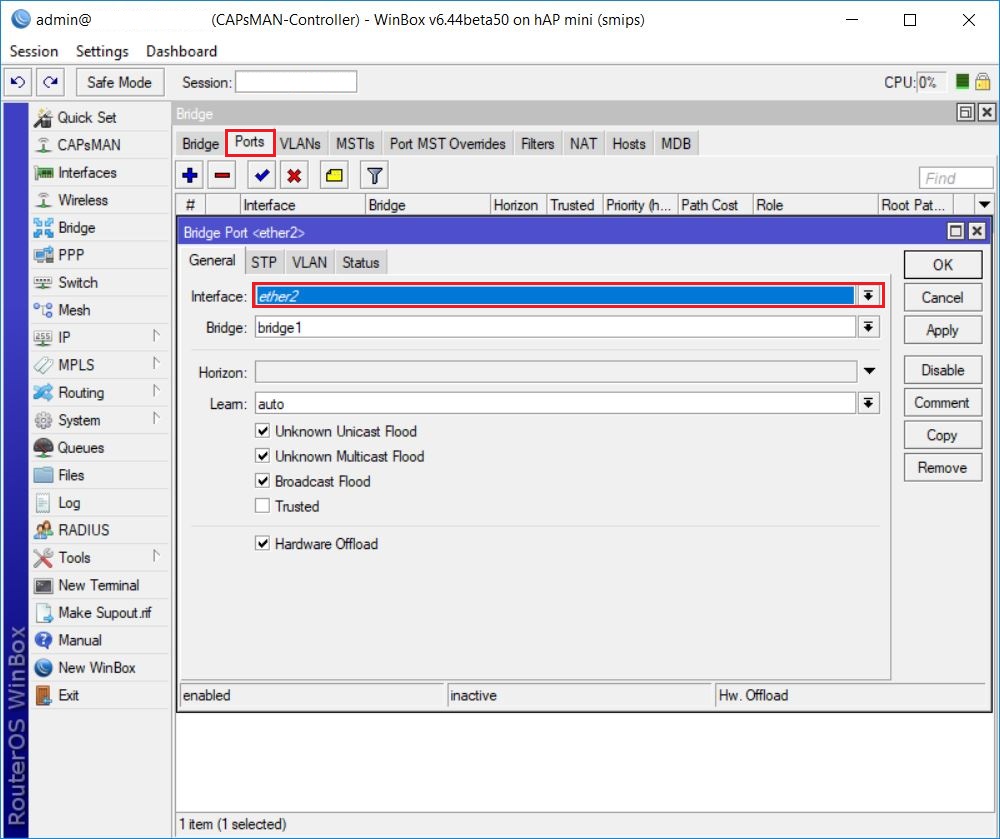
3. ตั้งค่าเมนู IP -> Pool
- กดปุ่ม Add แล้วทำการตั้งค่าดังรูป
- Name : pool1
- Addresses : 192.168.88.10-192.168.88.254
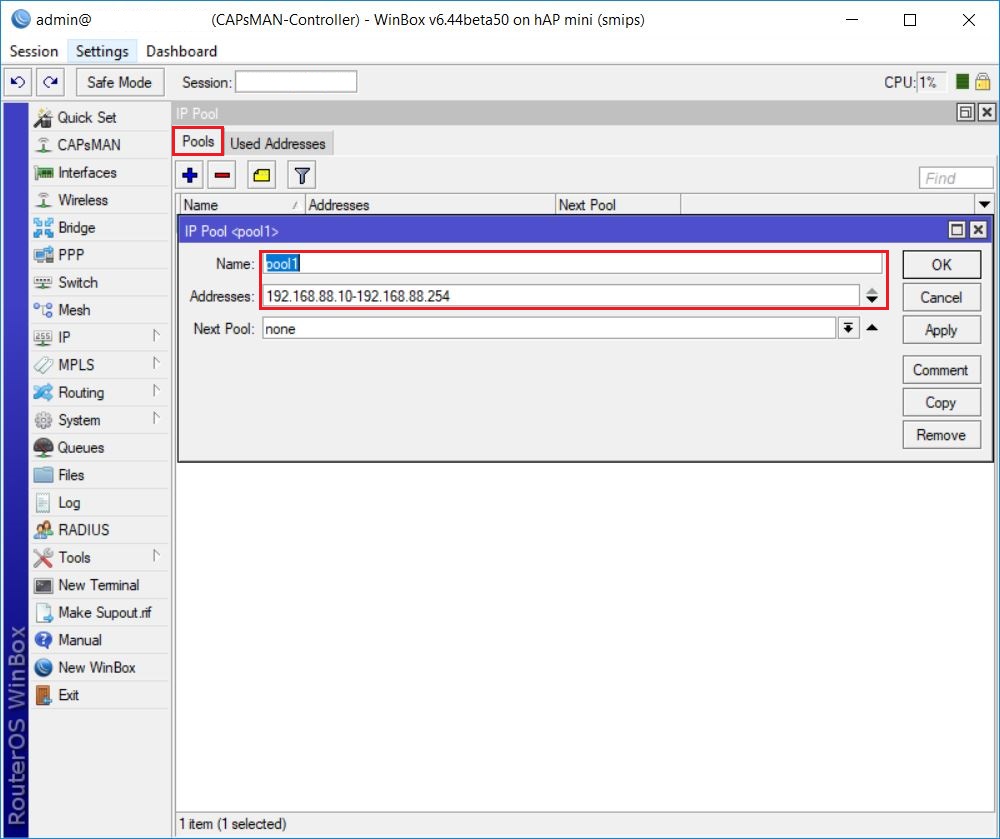
4. ตั้งค่าเมนู IP -> DHCP Server
- หัวข้อ DHCP กดปุ่ม Add แล้วทำการตั้งค่าดังรูป
- Name : Server1
- Interface : bridge1
- Lease Time : 1d 00:00:00
- Address Pool : pool1

5. ตั้งค่าเพิ่มเติมจากข้อ 4
- หัวข้อ Network กดปุ่ม Add แล้วทำการตั้งค่าดังรูป
- Address : 192.168.88.0/24
- Gateway : 192.168.88.1
- DNS Server : 8.8.8.8
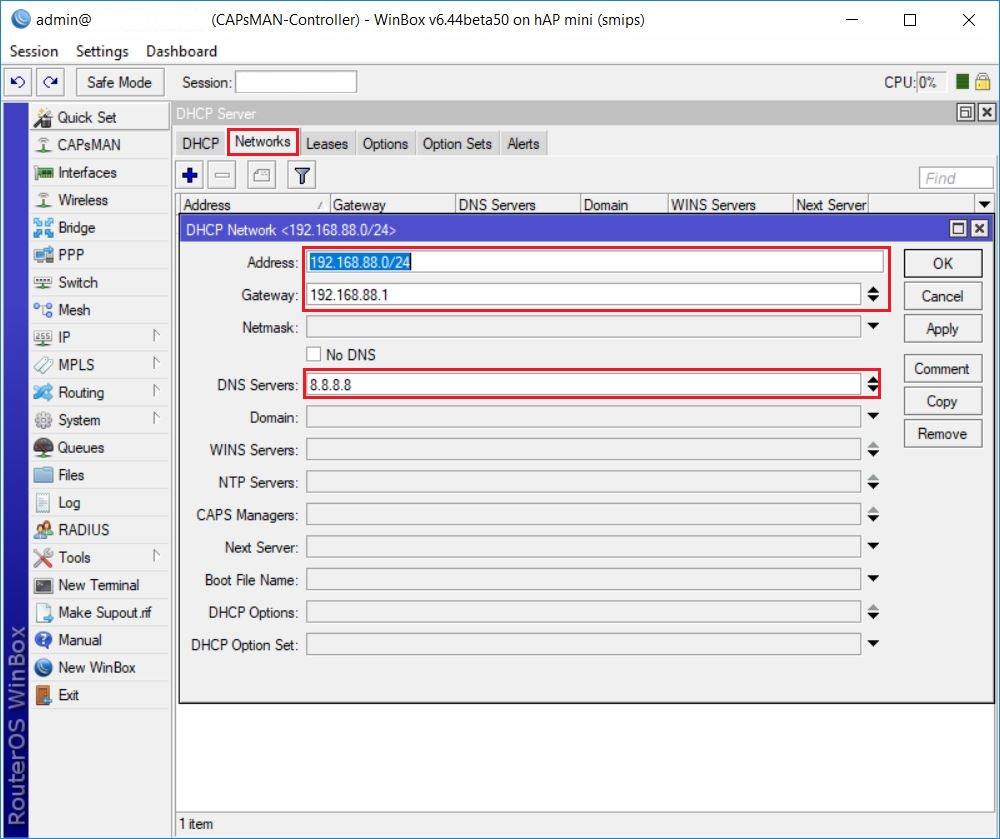
6. ตั้งค่าเมนู CAPsMAN
- หัวข้อ Configurations กดปุ่ม Add แล้วทำการตั้งค่าดังรูป
- แทบ Wireless
- Name : cfg1
- SSID : WiFi
- Country : Thailand
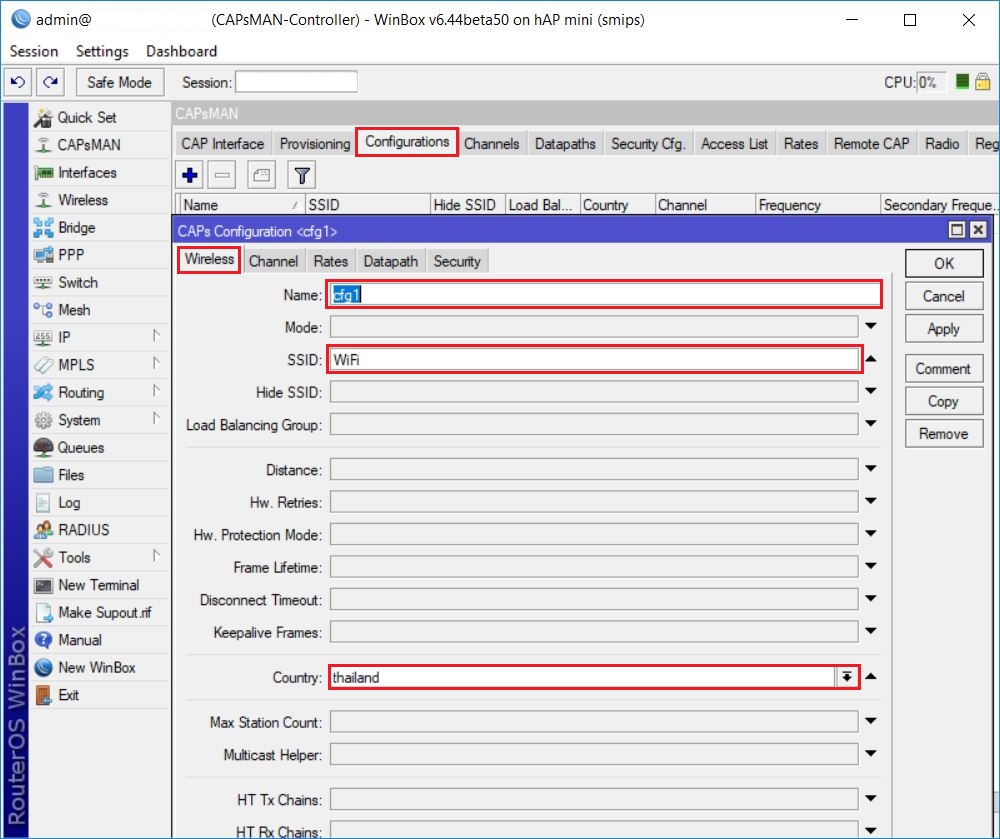
7. ตั้งค่าเพิ่มเติมจากข้อ 6
- หัวข้อ Datapath ทำการตั้งค่าดังรูป
- Bridge : bridge1
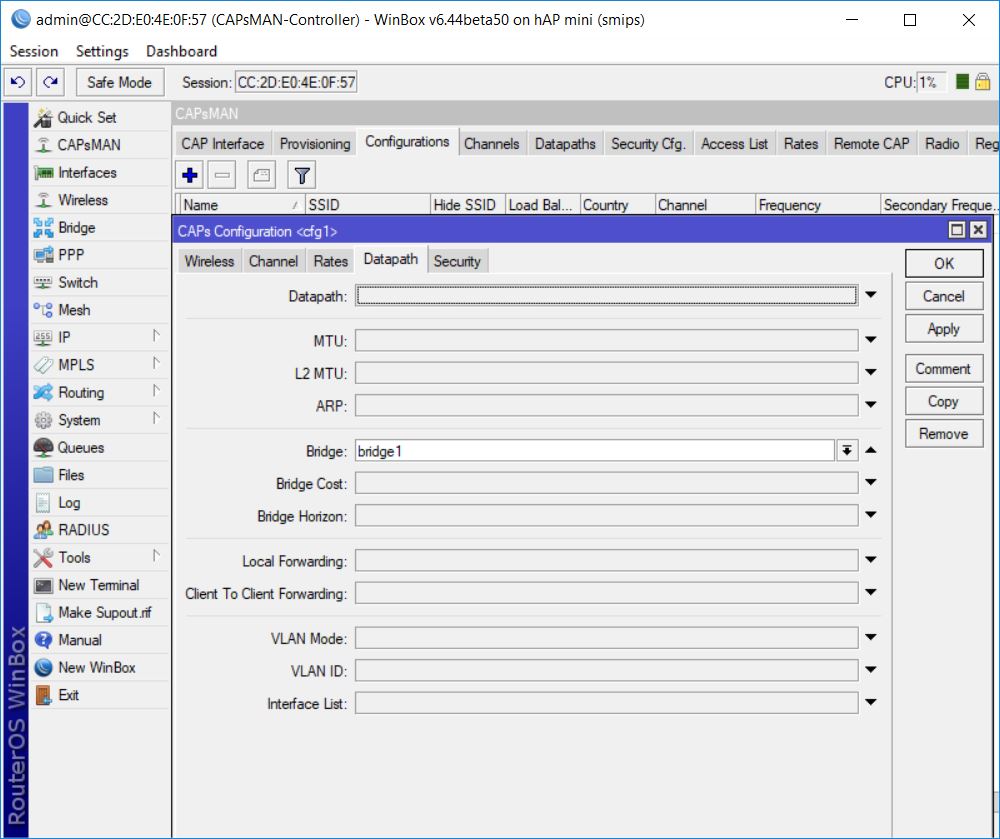
8. ตั้งค่าเพิ่มเติมจากข้อ 7
- หัวข้อ Security แล้วทำการตั้งค่าดังรูป
- Authentication Type : ทำเครื่องหมายถูกที่ช่อง WPA PSK, WPA2 PSK
- Passphrase : รหัสผ่านสำหรับเชื่อมต่อ
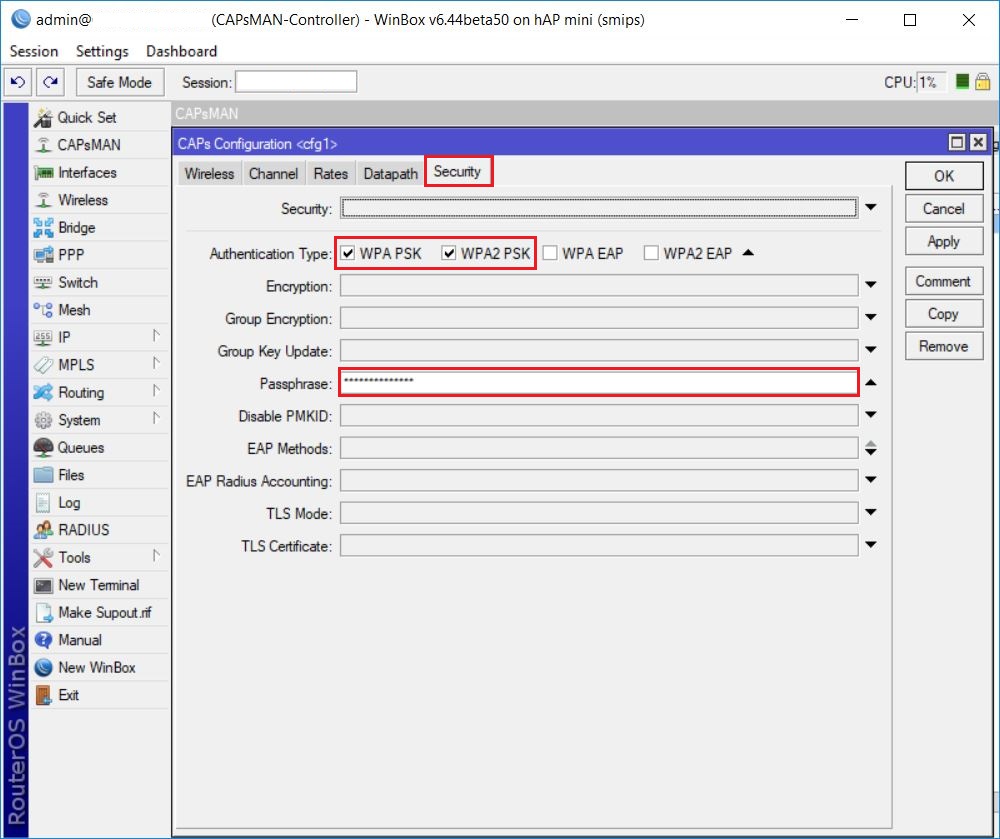
9. ตั้งค่าเพิ่มเติมจากข้อ 8
- หัวข้อ Provisioning กดปุ่ม Add แล้วทำการตั้งค่าดังรูป
- Action : create dynamic enabled
- Master Configuration : cfg1
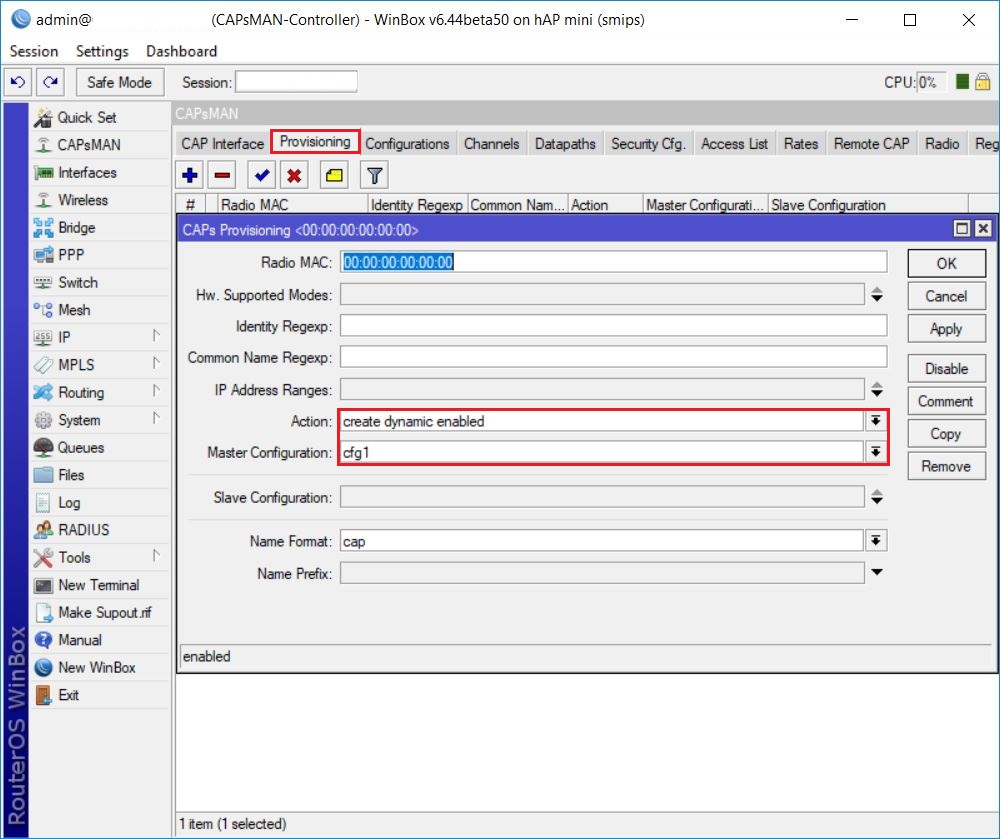
10. ตั้งค่าเพิ่มเติมจากข้อ 9
- หัวข้อ CAP Interface กดปุ่ม Manager แล้วตั้งค่าดังรูป
- กดปุ่ม Interfaces แล้วตั้งค่า
- กดปุ่ม Add แล้วทำการตั้งค่าดังรูป
- Interface : bridge1
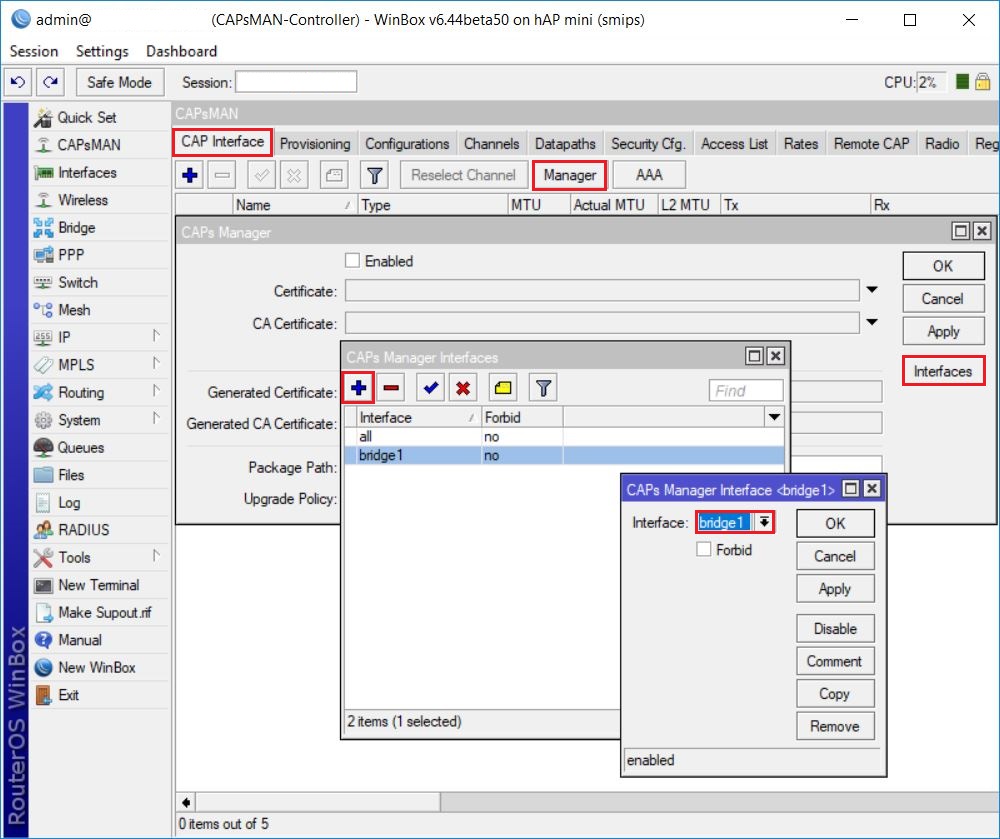
11. ตั้งค่าเพิ่มเติมจากข้อ 10
- Interface : all ทำเครื่องหมายถูกที่ช่อง Forbid
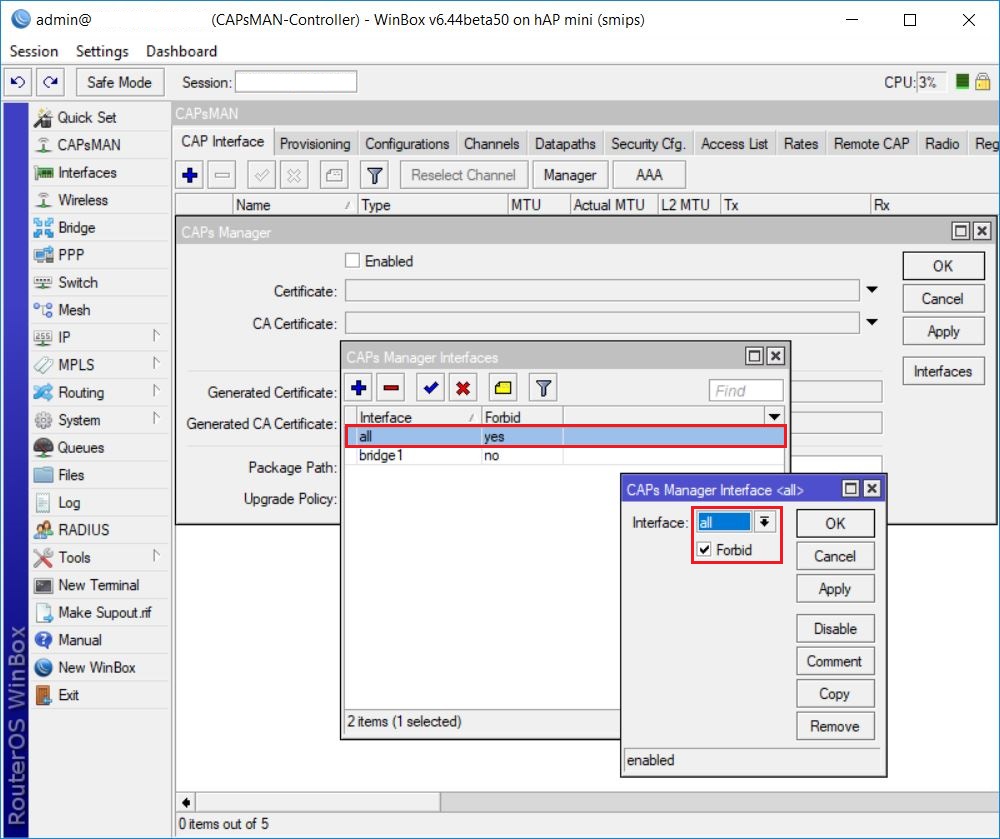
12. ตั้งค่าเมนู CAP Interface
- กดปุ่ม Manager ทำการตั้งค่าดังรูป
- ทำเครื่องหมายถูกที่ช่อง : Enabled
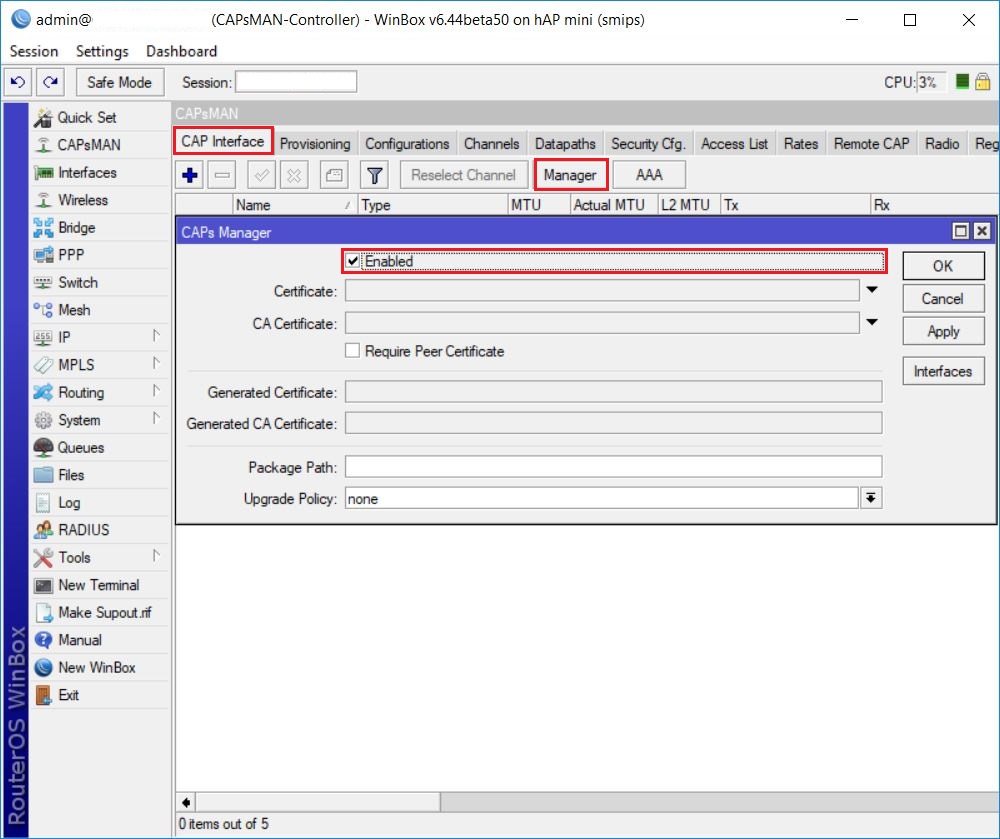
ตัวอย่างการตั้งค่า CAPsMAN AP
13. ตั้งค่าเมนู Bridge
- หัวข้อ Bridge กดปุ่ม Add แล้วทำการตั้งค่าดังรูป
- Name : bridge1
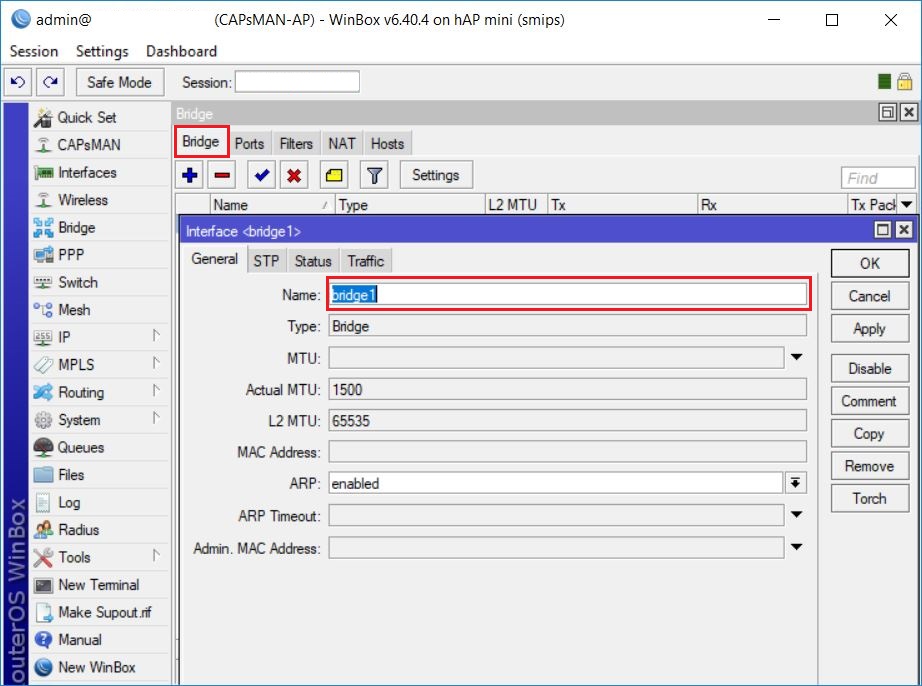
14. ตั้งค่าเพิ่มเติมจากข้อ 13
- หัวข้อ Port กดปุ่ม Add แล้วทำการตั้งค่าดังรูป
- Interface : ether1
- Bridge : bridge1

15. ตั้งค่าเมนู IP -> DHCP Client
- กดปุ่ม Add แล้วทำการตั้งค่าดังรูป
- Interface : bridge1
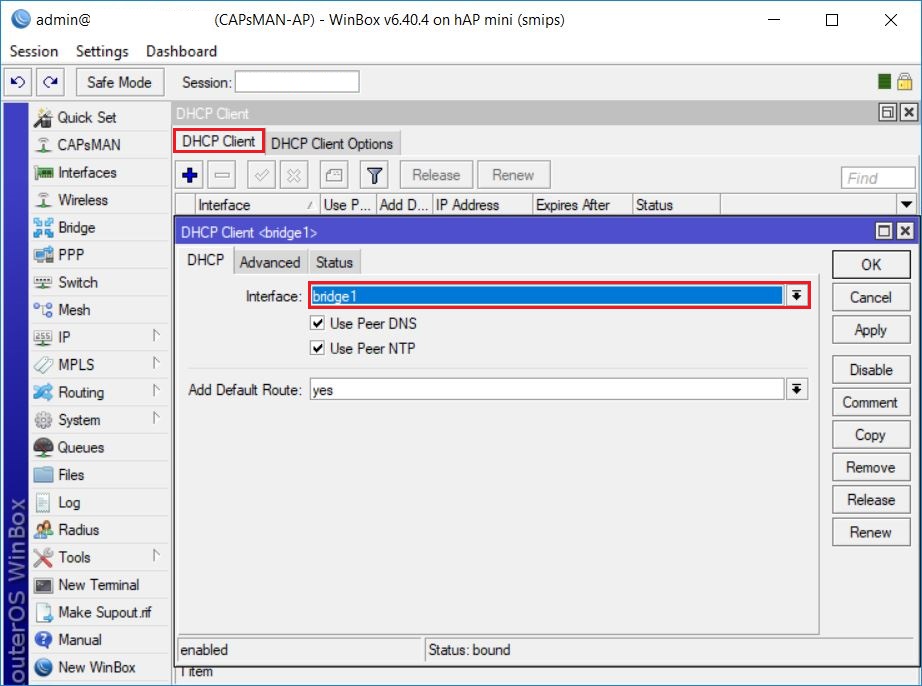
16. ตั้งค่าเมนู Wireless
- หัวข้อ Interfaces กดปุ่ม CAP แล้วทำการตั้งค่าดังรูป
- ทำเครื่องหมายถูกที่ช่อง Enabled
- Interfaces : wlan1
- Discovery Interfaces : bridge1
- Birdge : bridge1
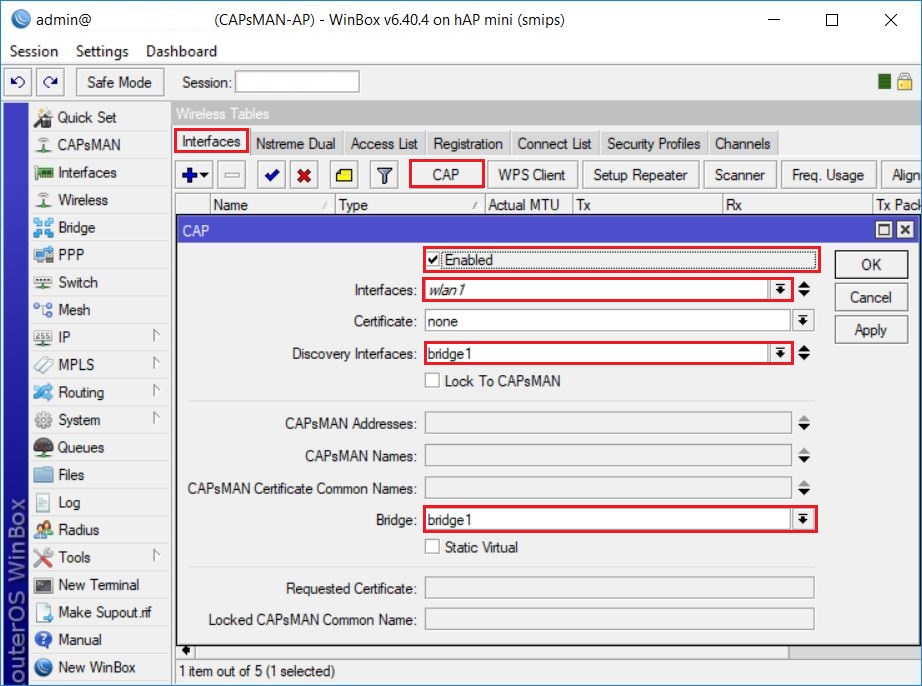
17. เมื่อเสร็จแล้วจะขึ้นข้อความสีแดง " managed by CAPsMAN "
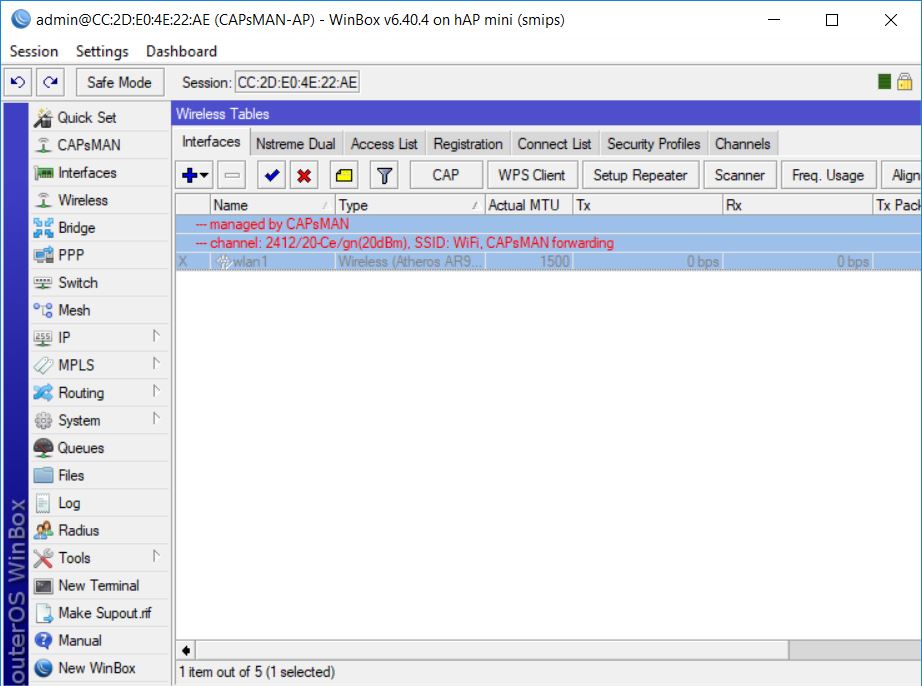
นึกถึงทีมงานมืออาชีพนึกถึง VRProService